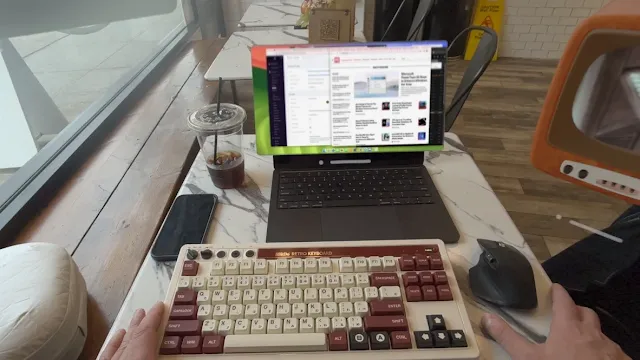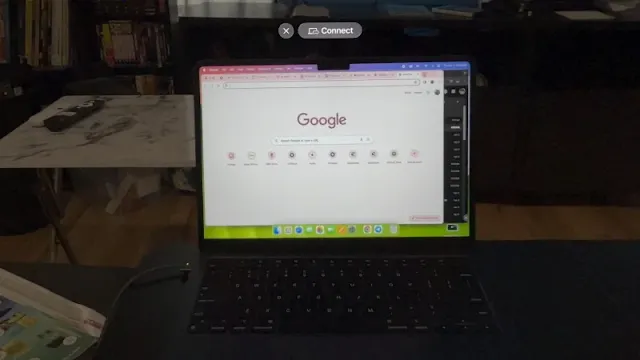Cómo conectar el Apple Vision Pro a una Mac
Mac Virtual Display facilita la conexión del Vision Pro con un Mac o MacBook. Te guiamos a través del proceso paso a paso sobre conectar el Apple Visio Pro a tu Mac.
El Apple Vision Pro es una increíble pieza de tecnología que puede rodearte de aplicaciones para el entretenimiento y la comunicación. Sin embargo, para realizar un trabajo serio, el Vision Pro no es terriblemente efectivo por sí solo. La buena noticia es que puedes emparejarlo con un Mac o un MacBook para aprovechar al máximo su potencia y flexibilidad de software, y hacer mucho más trabajo.
Mac Virtual Display es una función que conecta de forma inalámbrica el Vision Pro a un Mac. Toma lo que se mostraría en la pantalla de su computadora y lo muestra en el Vision Pro como una ventana flotante que puede mover, cambiar de tamaño y usar libremente junto con otras aplicaciones en los auriculares.
{getCard} $type={post} $title={Recomendado}
Es increíblemente útil si las aplicaciones que utiliza para la productividad no están disponibles en el propio Vision Pro, y ofrece mucho más control sobre la gestión de varias aplicaciones a la vez que proporciona visionOS por sí solo.
Paso 1: Inicie sesión en ambos dispositivos en la misma cuenta de Apple
Asegúrate de que tanto tu Mac como tu Vision Pro hayan iniciado sesión en la misma cuenta de Apple. La cuenta debe estar protegida por la autenticación de dos factores (2FA).
Paso 2: Activar la sincronización del llavero de iCloud
Además de estar en la misma cuenta de Apple, tanto la Mac como la Vision Pro deben tener el llavero de iCloud activado y sincronizado.
En tu Mac, ve a Configuración del Sistema > ID de usuario (tu ID) > iCloud > Contraseñas y llavero, y marca Sincronizar esta Mac. En el Vision Pro, la configuración se encuentra en Configuración > ID de usuario > iCloud > Contraseñas y llavero, y se llama Sincronizar este Apple Vision Pro.
Paso 3: Habilitar el uso compartido de entregas y punteros
Si quieres controlar las apps de Mac y Vision Pro con el trackpad, Handoff y el uso compartido del puntero deben estar activados. En la Mac, ve a Configuración del Sistema > General > AirDrop y Handoff y habilita Handoff, y luego a Configuración del Sistema > Pantallas > Avanzado y selecciona "Permitir que el puntero y el teclado se muevan entre cualquier Mac o iPad cercano". En el Vision Pro, todo lo que tiene que hacer es asegurarse de que Handoff esté habilitado en Configuración > General > Handoff.
Paso 4: Mire su MacBook y seleccione el botón Conectar
En circunstancias ideales, una vez que todo esté configurado como se describió anteriormente, el Vision Pro mostrará automáticamente un botón de conexión flotando sobre su Mac cuando lo mire. Esto ocasionalmente me ha funcionado, pero generalmente tengo que conectar manualmente los dos dispositivos. Si no ve automáticamente el botón Conectar, continúe con los siguientes pasos.
Paso 5: Levanta la vista para abrir el centro de control
Si ha estado usando su Vision Pro por un tiempo, probablemente ya sepa cómo acceder al Centro de control. Mire hacia la parte superior de su visión hasta que aparezca un círculo con una flecha hacia abajo (o V). Toque con los dedos mientras lo mira para abrir la configuración rápida. A continuación, seleccione el botón que muestra dos barras con círculos en su interior para abrir el Centro de control.
{getCard} $type={post} $title={Recomendado}
Paso 6: Selecciona Mac Virtual Display
El botón "Mac Virtual Display" es el icono de la computadora portátil detrás de un Vision Pro. Selecciónalo para abrir una lista de Mac compatibles cercanos.
Paso 7: Selecciona tu Mac
Por último, elige tu Mac. Probablemente será el único en la lista. Se abrirá la conexión a Mac Virtual Display y la pantalla de tu Mac aparecerá dentro de los auriculares.
Paso 8: Empieza a trabajar
Una vez conectado, el escritorio que estaba anteriormente en su Mac aparecerá frente a su visión. Puede tratarla como cualquier otra ventana de la aplicación Vision Pro y moverla y cambiar su tamaño como desee. Puede ajustar la resolución de la pantalla de la Mac en la configuración de pantalla de la Mac, como si estuviera configurando un monitor externo.